いよいよウェブサーバとしての機能が整ってきましたので、そろそろファイルをアップロードしたくなってきたのではないでしょうか?
FTPではなくSFTPを使う
多くのレンタルサーバではファイルをアップロードする手段として、FTPを用意していると思いますが、今回構築中のサーバではFTPは使えません。
なぜならFTPサーバをインストールしていないからです。
FTPは通信内容が暗号化されずにネットワーク上を流れていきますので、通信経路を盗聴されると、アカウントやパスワードが簡単に盗まれてしまいます。
そこで、先程からコンソールで使用しているSSHの仕組みを利用した方法で、ファイルをアップロードすることにします。この方法をSFTPと言いまして、通信を盗聴されても通信内容は暗号化されていますので安心です。
SFTPに対応したFTPクライアントWinSCPを使用する
FTPクライアントで最もポピュラーなもののひとつとしてFFFTPが挙げられますが、残念ながらFFFTPはSFTPに対応していません。(2015年2月時点)
SFTPに対応したFTPクライアントとして人気の WinSCP を使用することにします。
SFTPで接続する場合は、SSHでログインするときと同じように設定します。
- 転送プロトコル:SFTP
- ホスト名:サーバのIPアドレス
- ポート番号:22(SSHのポート番号)
- ユーザ名:www(ウェブサイト管理用のアカウント)
- パスワード:(ウェブサイト管理用アカウントのパスワード)
詳しいWinSCPの使用方法については、各自ググってお調べください。すみません。
今回の設定例では、ウェブサイトデータを以下のディレクトリに置くものとしています。
/var/www/html/hogehoge.com/
このディレクトリ内にファイルをアップロードして、ブラウザで確認してみてください。
手短ですが、今回は以上です。
ここまででウェブサーバーとしても機能は完成したのですが、さらにサーバー全体を丸ごとDropboxに自動バックアップする仕組みを作ります。

- さくらのVPSでウェブサーバ、インストールマニュアル
- さくらVPSを申し込んで起動する
- パソコンにターミナルエミュレータをインストールする
- ユーザーを登録する
- ファイヤーウォールを設定する
- Webminをインストールする
- ApacheとPHPをインストールする
- MySQL、phpMyAdminをインストールする
- Apache + PHP を FPM/FastCGI で動かす
- ApacheをWorkerモードに切り替え&APCをインストールする
- 独自ドメインの取得&メールアドレスを設定する
- Apache の VirtualHost を編集する
- SSL証明書をインストールする(自分でやればこんなに激安!)
- SFTPでファイルを転送する
- DropboxでVPSサーバを丸ごと全自動バックアップする
ホームページの制作(デザイン・コーディング・プログラミング)に加え、ネットショップの販売促進に関するアドバイスも致します。 20年以上に渡って実際にネットショップを運営した経験を生かし、聞きかじりではない実績を伴ったノウハウを、自分の言葉でお伝えいたします。 プログラミングの経験は30年以上。HTML、CSS、JavaScript、TypeScript、Vue、NuxtJS、Node.js、MySQL、MongoDB、Elasticsearch、WordPress、PHP、Docker、Electronなど、幅広く対応します。
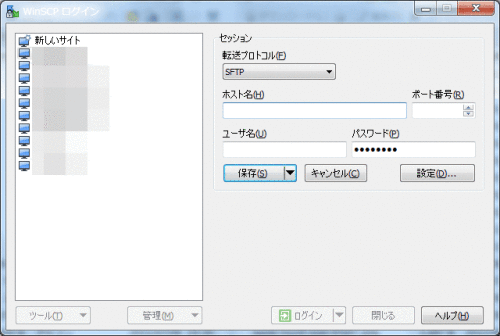
コメント