パソコンからサーバをリモートコントロールするためのターミナルエミュレータをインストールします。
Tera Term をインストールする
コピペでサクサク作業を進めるために、あなたのパソコンにターミナルエミュレーターをインストールしましょう。
僕はWindowsを使っていますので、Tera Term というターミナルエミュレーターを使用しています。
こちらからダウンロードできます→ Tera Term (フリーソフト)
仮想マシンにログインする
Teara Term をパソコンにインストールして起動します。
Tera Term が起動するとこんな画面が表示されます。
ホストの欄に、「[さくらのVPS] 仮登録完了のお知らせ」メールに記載されているIPアドレスを入力します。
IPアドレスとは数字とドットで表現されたこんなやつです→ 160.18.55.41
※このIPアドレスは適当に数字を並べたサンプルです。
IPアドレスを入力したら「OK」をクリックします。
初めて接続する場合、何やら暗号のようなものがずらずらと表示されますが、承認して進めば以下の画面が表示されます。
[さくらのVPS] 仮登録完了のお知らせメールに書かれた [管理用ユーザ]のユーザー名とパスワードを入力してOKをクリックします。
いかがでしょうか?
真っ黒な画面が表示されましたでしょうか?
実はこの真っ黒な画面は、さくらVPSの仮想マシンそのものです。
どこかのデータセンターに設置されたコンピュータの画面が、今あなたの前に表示されているのです。
これからしばらくはこの黒い画面に文字を入力してサーバーを構築していくことになります。
仮想サーバとターミナルエミュレータの間は、SSHという暗号化された通信方法で情報がやりとりされていますので、「SSHでログインする」なんて言い方をします。
さ、SSHでログインしてコピペでサクサク進めていきましょう!
次は、ユーザーを登録していきます。

- さくらのVPSでウェブサーバー、インストールマニュアル
- さくらVPSを申し込んで起動する
- パソコンにターミナルエミュレータをインストールする
- ユーザーを登録する
- ファイヤーウォールを設定する
- Webminをインストールする
- ApacheとPHPをインストールする
- MySQL、phpMyAdminをインストールする
- Apache + PHP を FPM/FastCGI で動かす
- ApacheをWorkerモードに切り替え&APCをインストールする
- 独自ドメインの取得&メールアドレスを設定する
- Apache の VirtualHost を編集する
- SSL証明書をインストールする(自分でやればこんなに激安!)
- SFTPでファイルを転送する
- DropboxでVPSサーバを丸ごと全自動バックアップする
ホームページの制作(デザイン・コーディング・プログラミング)に加え、ネットショップの販売促進に関するアドバイスも致します。 20年以上に渡って実際にネットショップを運営した経験を生かし、聞きかじりではない実績を伴ったノウハウを、自分の言葉でお伝えいたします。 プログラミングの経験は30年以上。HTML、CSS、JavaScript、TypeScript、Vue、NuxtJS、Node.js、MySQL、MongoDB、Elasticsearch、WordPress、PHP、Docker、Electronなど、幅広く対応します。
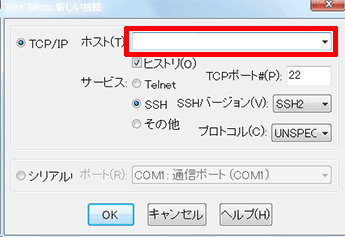
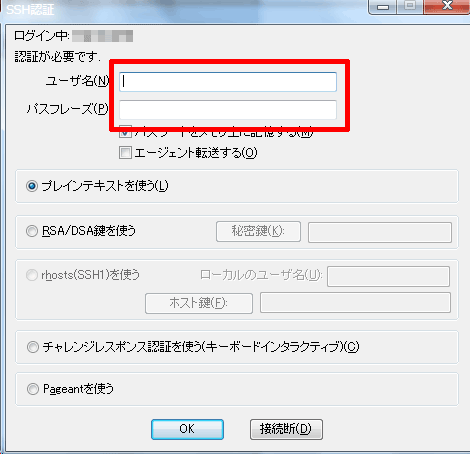
コメント