ウェブサーバに独自ドメインでアクセスできるよう設定を行います。
ドメインを取得しよう
ドメインをまだ取得していない場合は、ドメインを取得しましょう。
ドメインを取得するのはとっても簡単です。
価格は、ドメインの種類によって異なりまして、例えば「.com」や「.net」で終わるドメインならば千円弱くらい、「.jp」なら三千円弱くらいで取得できます。
ただし、「.co.jp」は属性型JPドメインといって法人登記情報の登録が必要なドメインになりますので、個人で取得することはできません。
クレジットカードがあれば今すぐに取得することが出来ますので、ササッと取得してしまいましょう。
ドメインの取得は早いもの勝ちですので、すでに取得されているドメインを取得することはできません。知恵を絞って出来るだけ短くて覚えやすく、なおかつあなたが公開するウェブサイトにピッタリなドメイン名を考えましょう。
ドメインの取得は簡単にできる
ドメインの取得や更新は、個人的にはムームードメインを利用していますので、ここではムームードメインを例に説明します。
ムームードメインは安くて簡単な上、細かな設定のカスタマイズにも対応しています。それから最近始まったムームーメールというサービスを使えば、ひと月50円で簡単に独自ドメインのメールアドレスを管理運用することが出来ます。
実際にドメインを取得してみよう。
ムームードメインにアクセスしたら、まずは希望するドメイン名を入力してみてください。
ドメイン名を入力して「検索」ボタンをクリックすると、取得の可否がその場ですぐに分かります。気に入ったドメイン名が価格的にも納得できるものであるならば、すぐに取得しましょう。
「○」の付いたドメインは取得可能なドメインです。
ここでは、「gabooon.net」を選択することにしましょう。
「○」ボタンをクリックすると、ドメインの設定画面に進みます。
※いろいろなドメインがありますが、個人的には「.com」や「.net」「.jp」などのポピュラーなものがおススメです。
初めてムームードメインを利用する場合は、ユーザー登録が必要ですので、新規登録に進みます。
ムームーID(ログイン用のアカウント名)とパスワードを入力し、さらにあなたの住所や連絡先などの入力をします。今後はこのムームーIDで複数のドメインを一括して管理することができるようになります。
アカウント登録が出来たら、次にドメインの設定に進みます。
■WHOIS公開情報について
弊社の情報を代理公開する」と「登録者情報を公開する」から選択するようになっていますが、個人で取得するのでしたら「弊社の情報を代理公開する」のままで良いでしょう。
■ネームサーバ(DNS)について
「ムームーDNS」を選択しておくと、あとで作業がひとつ省けますので、「ムームーDNS」を選択します。(後からいつでも変更できます)
■自動更新について
うっかり更新手続きを忘れてドメインを手放すことにならないよう、自動更新にチェックを入れておいたほうが良いでしょう。
あとは順に画面の説明に沿って進めば、ドメインを取得することができます。
DNSサーバーの設定をする
ドメインは取得しただけでは使用できません。DNSサーバーの設定が必要です。
DNSサーバーといってもピンと来ないと思いますので、まずはDNSサーバーについて簡単に説明します。
DNSサーバーとは電話帳みたいなもの
DNSサーバーとは、インターネット上の電話帳のようなものです。
例えば、「yahoo.co.jp」のウェブサイトを表示する場合、ブラウザはまず「yahoo.co.jp」というドメインについてDNSサーバーに問合せを行います。DNSサーバーに「yahoo.co.jp」について問い合わせを行うと、「183.79.135.206」というIPアドレスが返ってきます。IPアドレスとはインターネット上の住所にあたるもので、その情報を元に「yahoo.co.jp」のサーバーにアクセスすることが出来るようになります。
あなたが取得したドメインに、サーバーのIPアドレスを紐付けることによって、ドメイン名でウェブサイトが表示されるようになります。
ムームーDNSを使う
DNSサーバーを自分で運用するのは大変ですので、ムームードメインの提供しているムームーDNSを使います。
ムームードメインにログインして、メニューからムームーDNSを選択します。
少し分かりにくいのですが、「ドメイン操作」をクリックするとサブメニューがスライドダウンして現れます。ムームーDNDをクリックすると、管理しているドメインの一覧が表示されます。
該当するドメインが「利用する」になっている場合には、「利用する」ボタンを押します。
確認のメッセージが表示されますので、OKして次に進みます。
ボタンが「変更」になっている場合は「変更」ボタンを押して進みます。
ムームーDNSのセットアップ情報変更画面が表示されるので、一番下の「カスタム設定」をクリックします。
いよいよDND情報を設定します。
設定1は特に触る部分はありません。設定2の部分を編集していきます。
例えば「hogehoge.com」と「www.hogehoge.com」の両方でアクセスできるように設定する場合は、次のように設定します。
1行目は「hogehoge.com」用の設定(wwwなし)
種別は「A]を選択します。内容の欄にさくらのVPSのIPアドレスを入力します。
2行目は「www.hogehoge.com」用の設定(wwwあり)
種別は同様に「A」を選択して、内容の欄に先程と同じIPアドレスを入力します。
右下の「入力欄を追加」ボタンで行を追加できます。
他の用途にドメインを使用している場合は、すでに設定されたデータが表示される場合があります。その場合はAレコードの項目のみを書き換えます。
入力が完了したら「セットアップ情報変更」ボタンを押して保存します。
DNSサーバーを指定する
何をやっているか分からなくなってきていると思いますが、あと少しです。
ネームサーバ設定変更をクリックします。
該当するドメインの「ネームサーバ設定変更」ボタンをクリックします。
一番上の「ムームーDNSのネームサーバ(ムームーDNS)を利用する」を選択します。
選択したら、一番下にある「ネームサーバ設定変更」ボタンをクリックして設定を決定してください。
おめでとうございます!
これでDNSの設定が完了しました。
しかし、今すぐに切り替わるわけではありません。この変更が世界中にたくさん設置されたDNSサーバーすべてに行き渡るまでに最大で2日ほどかかります。こればかりは待つしかありませんので、しばらく待ちましょう。
ブラウザにドメインを入力すれば、VPSサーバまでたどり着く準備が整いました。
ただし、ウェブサイトを表示するには、Apache の設定がもう少し必要です。
ムームーメールでメールアドレスを取得する
今回は独自ドメインのメール運用については、外部のサービス(Google Apps)を利用しますので、VPSサーバにメールサーバの設定は行いません。
外部のサービスを利用することによって、メールアカウントの管理が簡単な上、スマホなどでメールアプリが使えるなど使い勝手が良いという利点があります。
も し Google Apps のアカウントをお持ちでないのならば、ムームーメールの利用をお勧めします。ムームードメインでドメインを取得すると、オプションでムームーメールという サービスを利用することができます。独自ドメインのメールアドレスをわずか月額50円で使用することが出来ます。
今回はムームーメールでメールの運用をする方法をご紹介します。
(Google Apps は1アカウントにつき月額500円かかります。私は無料の時代からのユーザーですので、今も無料で利用させていただいています。とてもありがたいです。)
ムームーメールにドメインを登録する
ムームードメインにログインし、メニューから[ムームーメール]→[ドメイン登録・解除]をクリックします。
取得したドメインのリストが表示されますので、ムームーメールを使用するドメインの「登録」ボタンを押します。
ドメインの登録ができたら、メールアドレスを登録します。
[ムームーメール]→[メールアドレス一覧]をクリックします。
「メールアドレス作成」ボタンを押します。
メールアドレスとパスワードを設定します。
メールアドレスを登録したら、設定を確認します。
メールアドレスの一覧から、「設定」ボタンを押します。
設定内容に従って、メールソフトやスマホのメール設定を行います。
ドメイン情報が浸透するまで1~2日かかる場合がありますので、安定して使用できるようになるまでしばらく待ちましょう。
尚、ウェブサイトにHTTPS(SSL/TLS) を導入する予定があれば(強くお勧めします)、以下のいずれかのメールアドレスを作っておいてください。(@以降はあなたのドメイン名)
- admin@hogehoge.com
- administrator@hogehoge.com
- hostmaster@hogehoge.com
- webmaster@hogehoge.com
- postmaster@hogehoge.com
ウェブサイトを公開してからHTTPS化するのは何かと大変ですので、立ち上げのこのタイミングで導入することをお勧めします。
「SSLは高い」と思っている方が多いと思いますが、自分で導入すれば年額1000円程度で運用することも可能です。SSLの導入についてもアップしていきますので、お楽しみに!
次は、取得したドメインに対応させるためVirtualHostの設定を行います。

- さくらのVPSでウェブサーバ、インストールマニュアル
- さくらVPSを申し込んで起動する
- パソコンにターミナルエミュレータをインストールする
- ユーザーを登録する
- ファイヤーウォールを設定する
- Webminをインストールする
- ApacheとPHPをインストールする
- MySQL、phpMyAdminをインストールする
- Apache + PHP を FPM/FastCGI で動かす
- ApacheをWorkerモードに切り替え&APCをインストールする
- 独自ドメインの取得&メールアドレスを設定する
- Apache の VirtualHost を編集する
- SSL証明書をインストールする(自分でやればこんなに激安!)
- SFTPでファイルを転送する
- DropboxでVPSサーバを丸ごと全自動バックアップする
ホームページの制作(デザイン・コーディング・プログラミング)に加え、ネットショップの販売促進に関するアドバイスも致します。 20年以上に渡って実際にネットショップを運営した経験を生かし、聞きかじりではない実績を伴ったノウハウを、自分の言葉でお伝えいたします。 プログラミングの経験は30年以上。HTML、CSS、JavaScript、TypeScript、Vue、NuxtJS、Node.js、MySQL、MongoDB、Elasticsearch、WordPress、PHP、Docker、Electronなど、幅広く対応します。
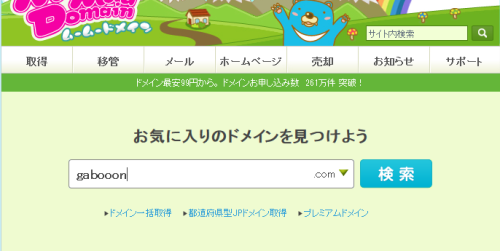
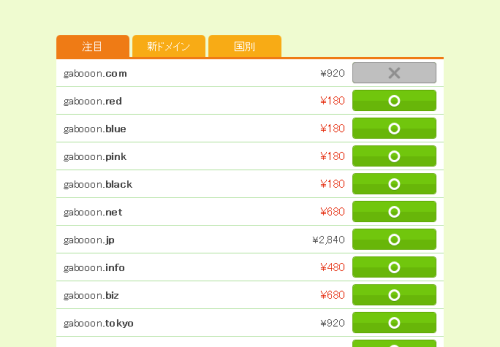
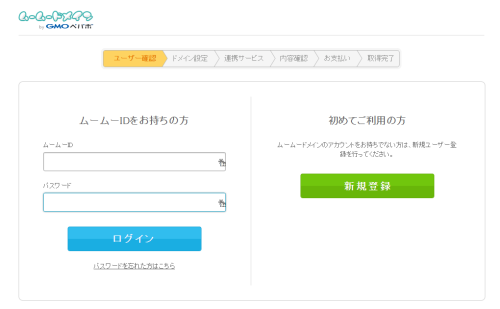
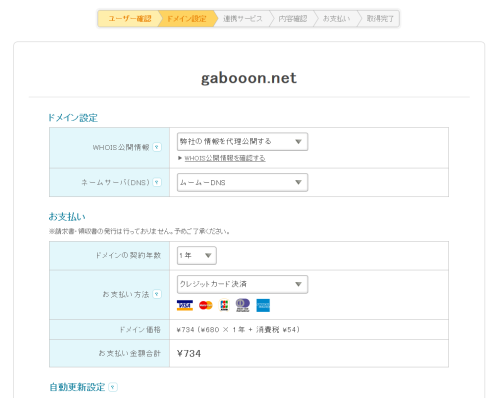
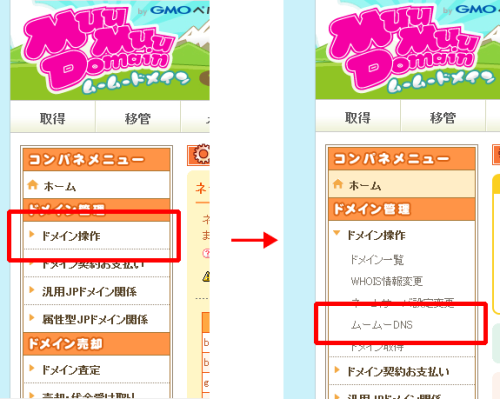

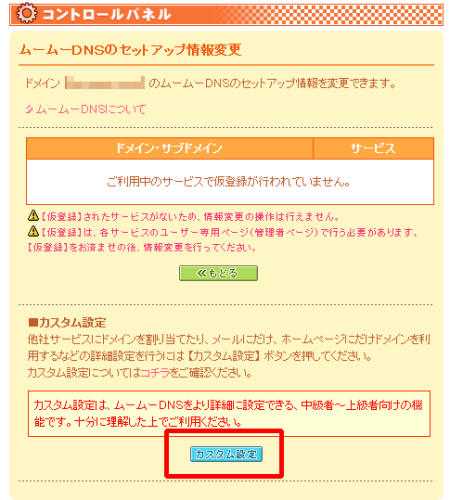
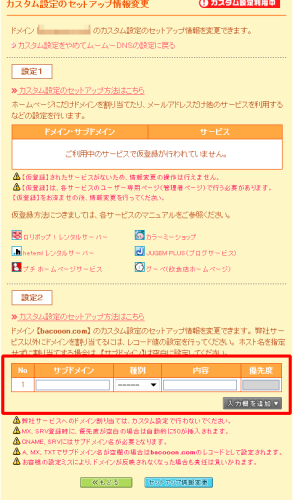
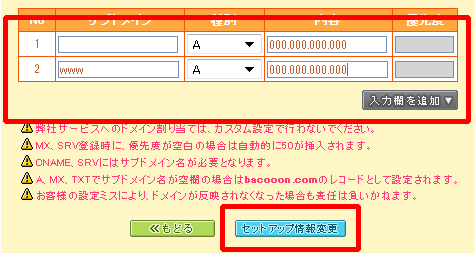
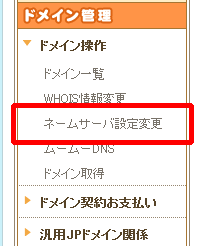
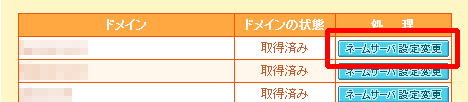
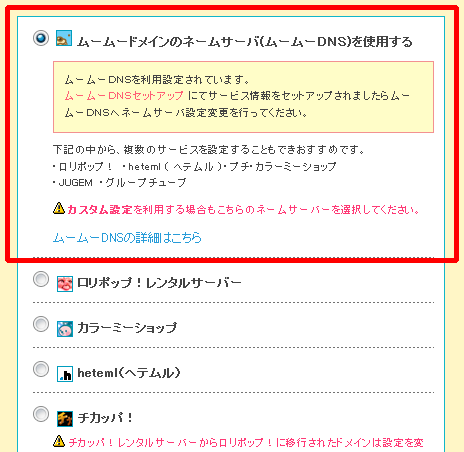


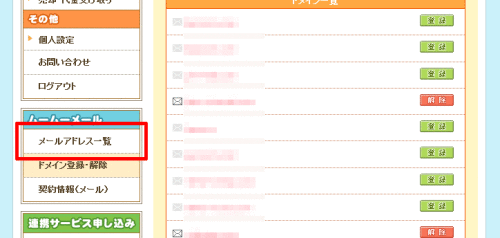
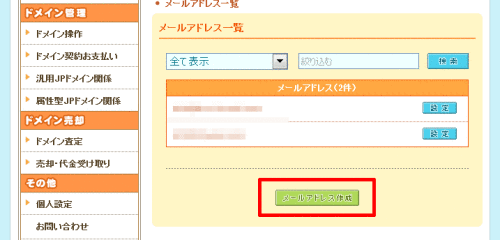
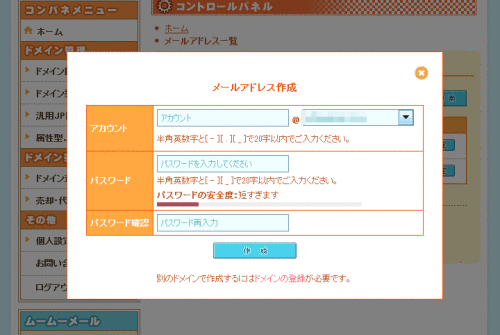
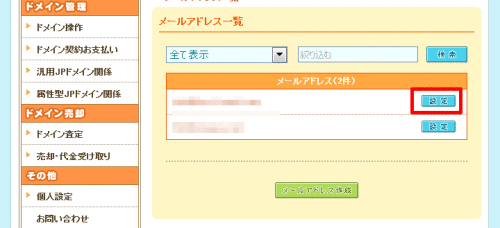
コメント
[…] 独自ドメインの取得&メールアドレスを設定する […]