何はともあれ、まずはさくらVPSを申し込みましょう。
実際に手を動かしながら読み進めば、ウェブサーバーがひとつ完成しますよ。
さくらVPSを申し込む
初めて知ったときには本当に驚いたのですが、さくらVPSは月額わずか635円から借りられます。いよいよVPSサーバにも価格破壊の波なのですね。
しかもクレジットカード払いを選べば2週間の無料お試し期間が付きますので、うまくいかなかった場合には解約すればいいやと気軽な気持ちで試すことができました。
このブログからコピペしながら進めば、たぶん何とかなると思いますので、実際にさくらVPSを申し込んで手を動かしながらチャレンジされてはいかがでしょうか?
→ 選べるプランとOS!さくらのVPS 635円~
![]() 用途にもよると思いますが、1G(メモリ1G+SSD30G+仮想2core)か2G(メモリ2G+SSD50G+仮想3core)あたりが良いのではないでしょうか?
用途にもよると思いますが、1G(メモリ1G+SSD30G+仮想2core)か2G(メモリ2G+SSD50G+仮想3core)あたりが良いのではないでしょうか?
クイックレスポンスを狙うのなら、SSDは外せないところでしょうかね。
今回僕は1GのSSDプランを選択しましたよ。
申し込むと、メールが2通届きますので少し待ちましょう。
VPSを起動する
さあ、いよいよVPSとご対面です。
VPSサーバの準備が整うまでしばし待機する
申込が完了するとお申込受付完了のお知らせというメールがすぐに届きます。
それからVPSの準備が整うまで数分かかりますので、コーヒーでも飲みながらしばらく待ちましょう。
[さくらのVPS] 仮登録完了のお知らせというメールが届いたら準備完了です。次に進みます。
メールに記載された[VPSコントロールパネル ログイン情報]に従って、コントロールパネルにログインしてください。
VPSコントロールパネルにログインする
ログインは、さくら会員ID又はIPアドレスを使用することができます。
うっかり、さくら会員IDに対してVPS用のパスワードを入力して何度もログインを蹴られることのないよう注意しましょう。私は何度も蹴られて、「なんだよー、ちょっとー」と焦りました。
IPアドレスでログインする場合は、タブをIPアドレスに切り替えて、IPアドレスとパスワードを入力してください。
仮想マシンを起動する
無事にログインして仮想マシンを選択すると、このようなコントロールパネルが現れます。
緑色のボタンを押して、仮想マシンを起動しましょう。
一回目の起動時にはいろいろな作業が行われますのでしばらく待ちます。
少し待つと、「コンソール」というボタンが有効になります。
「VNCコンソール(HTML5)をクリックするとコンソールが表示されます。
黒いウインドウが開いて何やら文字がズラズラと並んでいます。OSが一生懸命に初期設定を行っていますのでしばらく待ちます。
こんな風に「login」と表示されたら準備完了です。
VPSサーバがあなたからの指示を待っている状態になりました。
次は、パソコンにターミナルエミュレータをインストールする作業に進みます。

- さくらのVPSでウェブサーバー、インストールマニュアル
- さくらVPSを申し込んで起動する
- パソコンにターミナルエミュレータをインストールする
- ユーザーを登録する
- ファイヤーウォールを設定する
- Webminをインストールする
- ApacheとPHPをインストールする
- MySQL、phpMyAdminをインストールする
- Apache + PHP を FPM/FastCGI で動かす
- ApacheをWorkerモードに切り替え&APCをインストールする
- 独自ドメインの取得&メールアドレスを設定する
- Apache の VirtualHost を編集する
- SSL証明書をインストールする(自分でやればこんなに激安!)
- SFTPでファイルを転送する
- DropboxでVPSサーバを丸ごと全自動バックアップする
ホームページの制作(デザイン・コーディング・プログラミング)に加え、ネットショップの販売促進に関するアドバイスも致します。 20年以上に渡って実際にネットショップを運営した経験を生かし、聞きかじりではない実績を伴ったノウハウを、自分の言葉でお伝えいたします。 プログラミングの経験は30年以上。HTML、CSS、JavaScript、TypeScript、Vue、NuxtJS、Node.js、MySQL、MongoDB、Elasticsearch、WordPress、PHP、Docker、Electronなど、幅広く対応します。
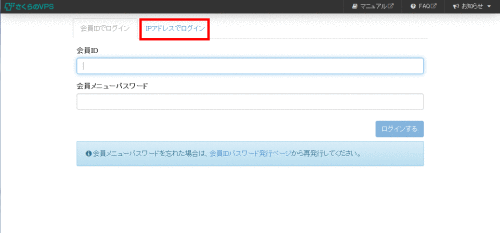
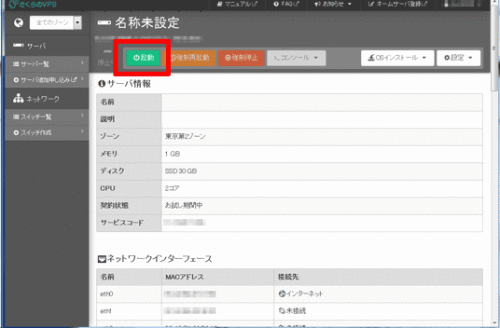
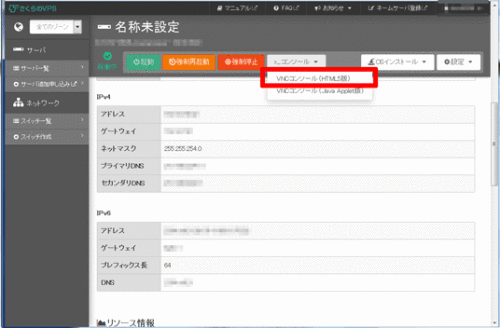
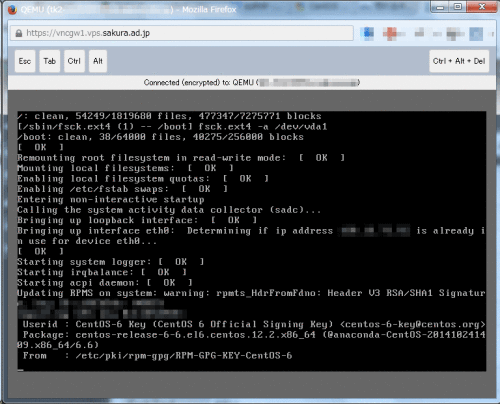
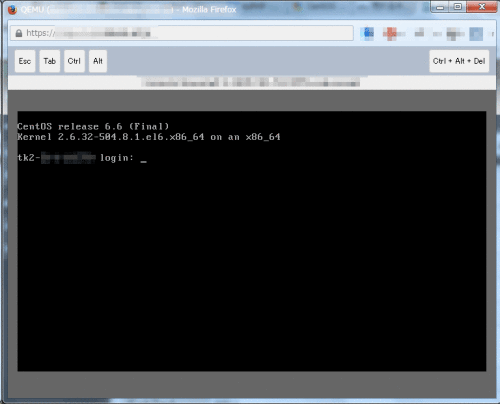
コメント